
1. 화면 캡쳐, 이렇게 쉽다고?!
컴퓨터 화면을 캡쳐해야 할 때가 많습니다. 특히 업무 중 중요한 내용을 저장하거나, 친구에게 화면을 공유할 때 유용하죠. Windows 환경에서는 기본적으로 PrtScn 키를 활용할 수도 있지만, 더 강력한 기능이 필요하다면 ScreenToGif 같은 도구를 사용하면 훨씬 편리합니다!
2. ScreenToGif, 이것만 있으면 끝!
ScreenToGif는 화면을 녹화하고 GIF로 저장할 수 있는 무료 프로그램입니다. 다운로드 및 설치도 간단합니다.
다운로드 및 설치 방법:
1. 공식 웹사이트에서 ScreenToGif를 다운로드합니다. 아래는 공식 사이트 링크
ScreenToGif - Record your screen, edit and save as a gif or video
Free screen recorder tool. Record, edit and save as a gif or video.
www.screentogif.com

2. 설치 파일을 실행하고, 안내에 따라 설치를 진행합니다.



3. 실행하면 직관적인 인터페이스가 나타납니다. 이제 준비 완료!
3. 캡쳐부터 저장까지 한방에!
ScreenToGif를 활용하면 쉽게 화면을 녹화하고 저장할 수 있습니다.
기본 사용 방법:
1. 프로그램을 실행한 후, ‘녹화’를 선택합니다.

2. 원하는 영역을 지정한 후 ‘녹화 시작’ 버튼을 누릅니다.

3. 녹화를 마친 후 ‘중지’ 버튼을 눌러 편집 화면으로 이동합니다.
4. 필요하다면 간단한 편집을 하고, 원하는 포맷(GIF, MP4 등)으로 저장하면 끝!

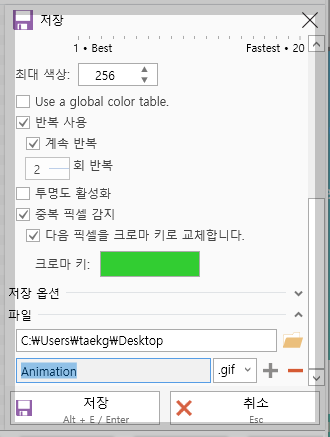
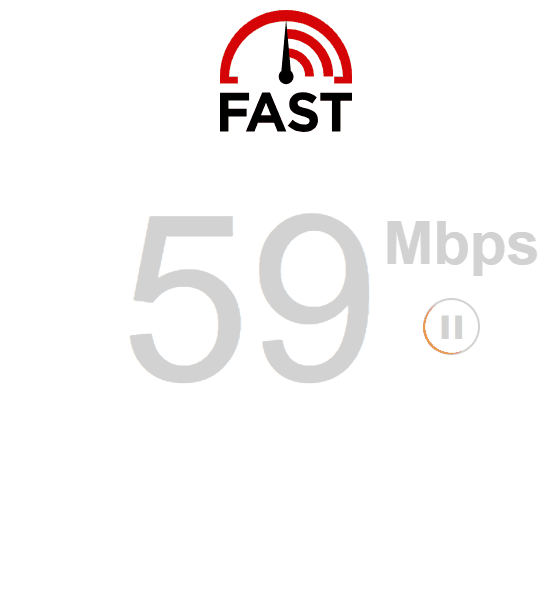
4. 캡쳐 결과를 더욱 돋보이게!
ScreenToGif는 단순 녹화뿐만 아니라 다양한 편집 기능도 제공합니다.
- 불필요한 프레임 삭제
- 텍스트, 이미지 추가
- 속도 조절
- 다양한 파일 형식으로 저장
이 기능들을 활용하면 깔끔한 결과물을 쉽게 얻을 수 있습니다.
5. 마무리
이제 더 이상 화면 캡쳐 때문에 고민할 필요 없습니다! ScreenToGif를 활용하면 손쉽게 원하는 화면을 녹화하고, 멋지게 편집할 수 있습니다. 간단한 작업부터 전문적인 활용까지, 누구나 쉽게 사용할 수 있는 ScreenToGif로 캡쳐의 새로운 세상을 경험해 보세요!
'일상 > 팁 공유' 카테고리의 다른 글
| [정보 공유] 2025년형 현대 팰리세이드 트림별 비교 (0) | 2025.02.06 |
|---|---|
| [팁 공유] Fast.com을 이용한 인터넷 속도 측정법 (0) | 2025.02.06 |
| [GPT] GPT 접속이 이상하다?? GPT 상태 확인 방법 (0) | 2025.02.05 |
| [정보] 차량가액. 공공 분양/임대의 갈림길!! 보험개발원과 복지로는 차이가 있을까? (6) | 2024.12.17 |
| [IT][정보 공유] 하드디스크 3테라 배드섹터 검색 시간 (0) | 2024.08.16 |

