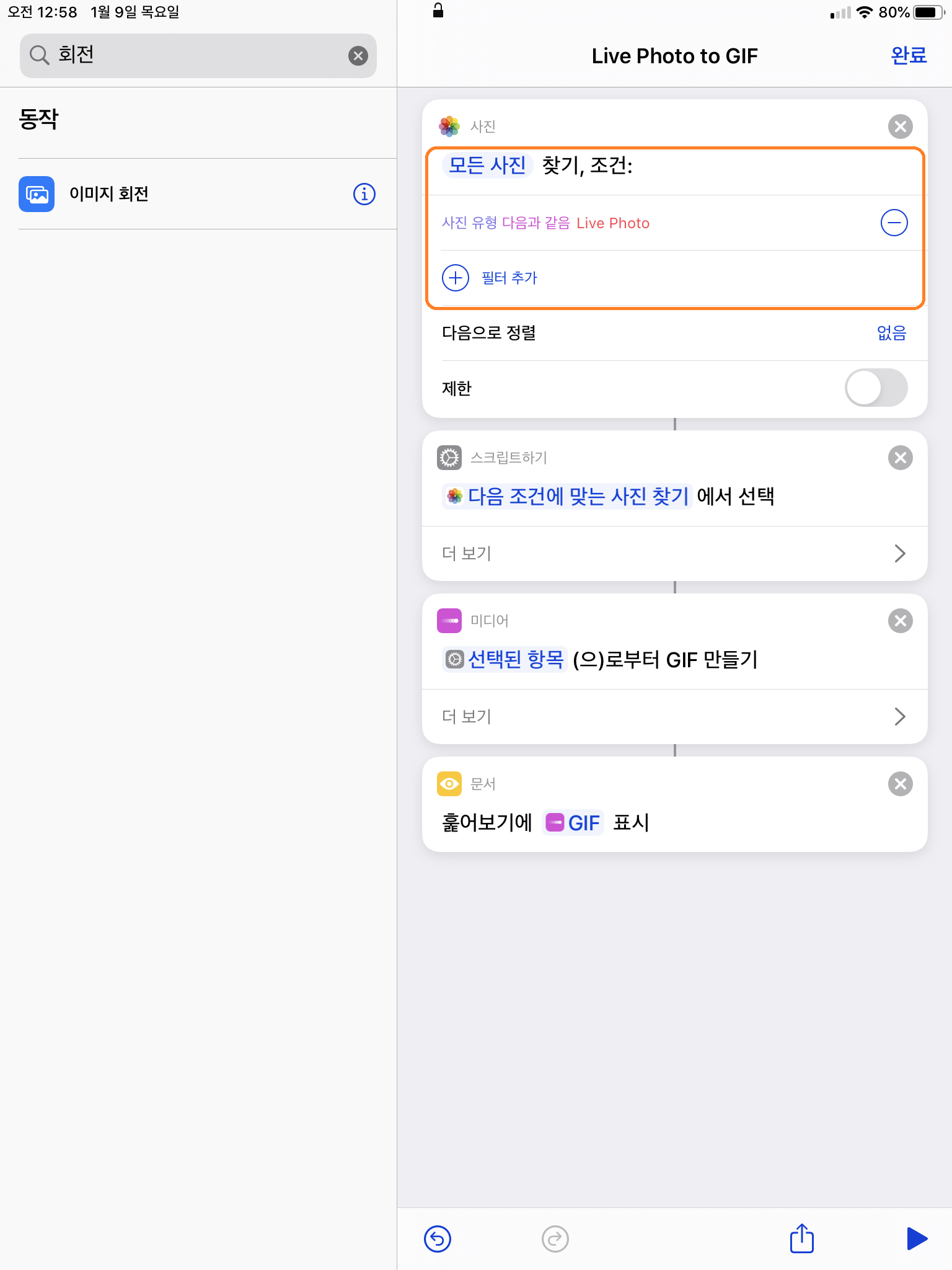아이폰 사용자라면
주변 몇초간의 영상을 담는 Live Photo 기능을
너무너무 유용하게 활용할 수 있지만..
외부로는 정지영상으로밖에 공유가 안된다는 단점이 있었으니..
이를 해결하기 위해 어플을 받는다던지 여러가지 알아보았으나
가장 복잡(ㅋㅋ)하면서
나중에 다른 용도로 활용 가능한 유용한 방법을 공유하고자 합니다.
바로바로.. 단축어 입니다.
어딘가 숨겨져 있는 단축어를 실행하게 되면 나의 단축어가 보이게 됩니다.
Copyrightⓒ2020 아미와아삐 All rights reserved.
이제부터는 쭉쭉 설명하면서 내려가도록 하겠습니다.
우측 하단 갤러리에서 이미 누군가 만들어 놓은 GIF 변환 단축어를 찾아줍니다.
우측하단 갤러리 진입 후, live photo 로 검색합니다.
그중에 저는 Live Photo to GIF 를 선택하겠습니다.
 Copyrightⓒ2020 아미와아삐 All rights reserved.
Copyrightⓒ2020 아미와아삐 All rights reserved.
단축어를 추가를 하면 나의 단축어에 추가된 모습을 볼 수 있습니다.
Copyrightⓒ2020 아미와아삐 All rights reserved.
추가된 단축어를 선택하면 최근 20개의 Live photo 중 원하는 사진을 선택할 수 있고,
사진 선택하면 GIF 로 변환된 화면을 볼 수 있습니다..
응??
Copyrightⓒ2020 아미와아삐 All rights reserved.
지금 받은 단축어를 사용해 보니
총 3가지의 부족한점이 있었습니다.(개인적인 생각...)
첫번째, 라이브포토 선택 시, 최근 20개만 볼수 있는 점
두번째, 변환된 GIF 가 뒤집혀서 나오는 점(Critical...)
세번째, 바로 앨범에 저장이 안되는 점
바로 수정해 보겠습니다!!
단축어 위 ... 표시를 눌러서 단축어를 편집할 수 있습니다.
화면을 좀 넓혀서...
앱 및 동작 검색에 사진을 입력하여 사진 선택을 추가합니다.
(아이폰에서는 오른쪽 화면과 같이 아래에서 검색 할 수 있습니다.)
Copyrightⓒ2020 아미와아삐 All rights reserved.
기존에 있던 '최근 20장의 live photo 가져오기' 를 제거한 후,
추가된 사진 찾기를 최상단으로 드래그앤드랍 합니다.
그 후 필터 추가를 선택하고 아래와 같이
사진유형 + 다음과 같음 + Live Phto
로 변경합니다.
Copyrightⓒ2020 아미와아삐 All rights reserved.
이제 이미지를 회전할 차례 입니다.
회전을 검색하여 이미지 회전을 추가합니다.
(제일 하단에 생성되었으면 GIF 만들기 아래에 배치합니다.)
추가 한 후, 회전 각도를 180으로 변경합니다.
Copyrightⓒ2020 아미와아삐 All rights reserved.
마지막으로 바로 저장될 수 있도록 합니다.
다시 사진을 검색하여 사진 앨범에 저장을 추가합니다.
추가한 후, 이미지를 최근항목에 저장하도록 수정합니다.
Copyrightⓒ2020 아미와아삐 All rights reserved.
그 결과!!!
단축어 선택 시,
사진 선택할 때 전체 Live photo 가 보이며,
출력되는 이미지는 뒤집히지 않았으며,
결과물이 바로 앨범에 저장되는걸 확인할 수 있었습니다~~~~ 와~~~
 Copyrightⓒ2020 아미와아삐 All rights reserved.
Copyrightⓒ2020 아미와아삐 All rights reserved.
 Copyrightⓒ2020 아미와아삐 All rights reserved.
Copyrightⓒ2020 아미와아삐 All rights reserved.
※추가로, 아래와 같이 대상이 없어 빨간색으로 출력되거나
동작 사이에 연결선이 없는 경우에는
아래 그림의 '최근 Live Photo' 를 선택하여
매직 변수 선택을 누르면 특정 동작의 결과물을 선택 할 수 있게 됩니다.^^
Copyrightⓒ2020 아미와아삐 All rights reserved.
이상으로 길고 긴 포스팅을 마치겠습니다~.
궁금하신 사항은 댓글 남겨 주시면 성심성의껏 답변 드리겠습니다~
모두 좋은 하루 보내세요^-^