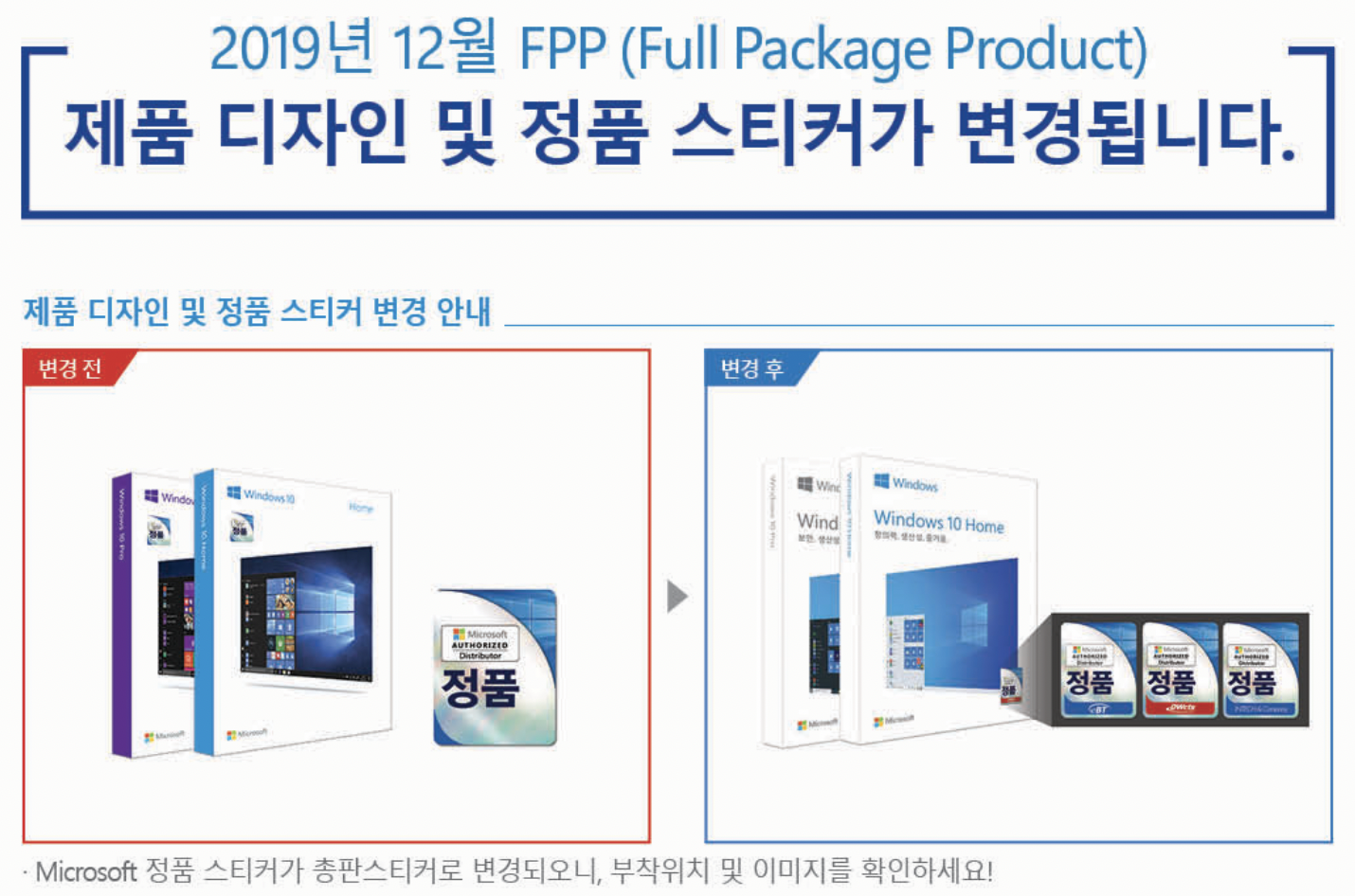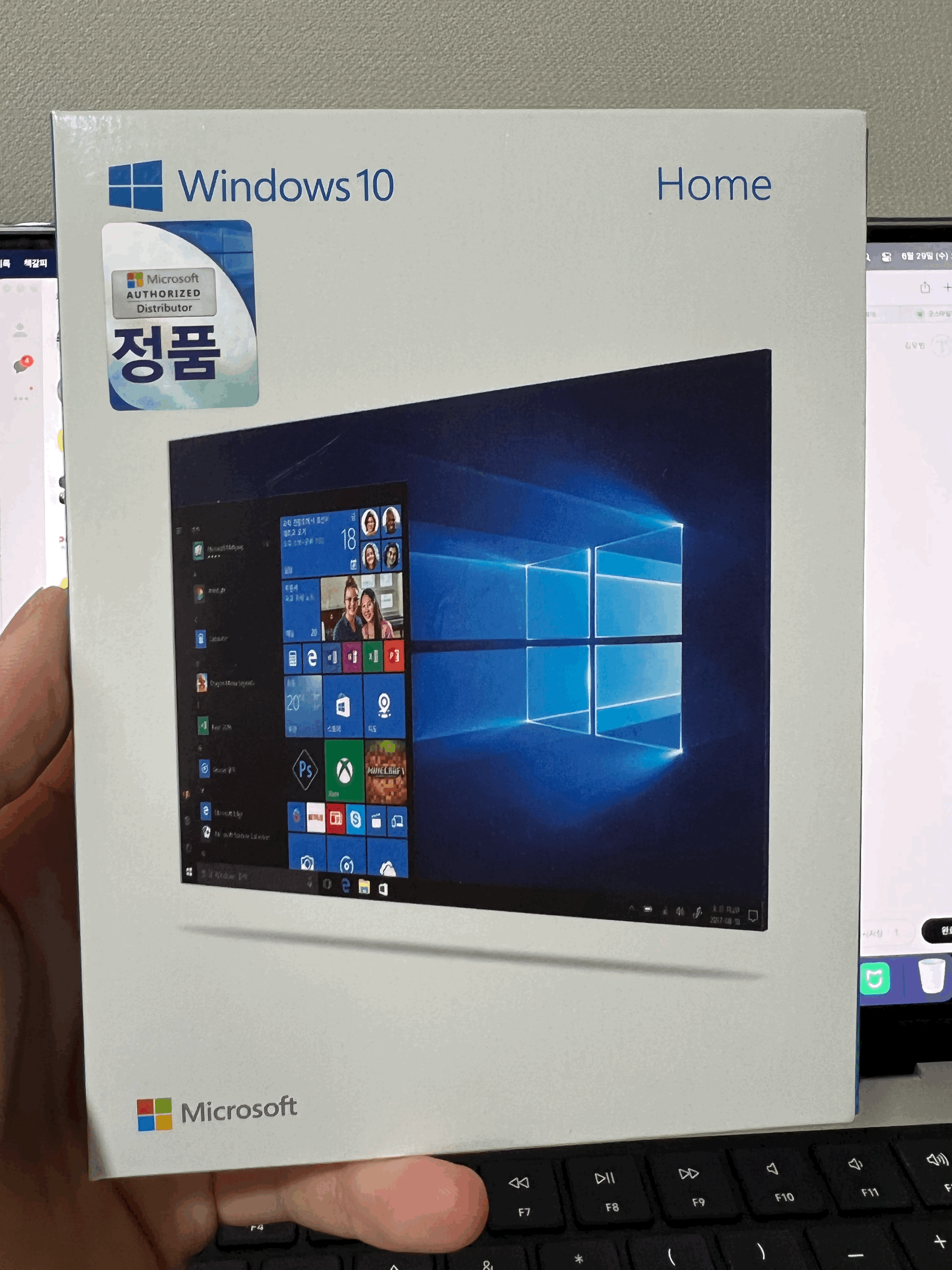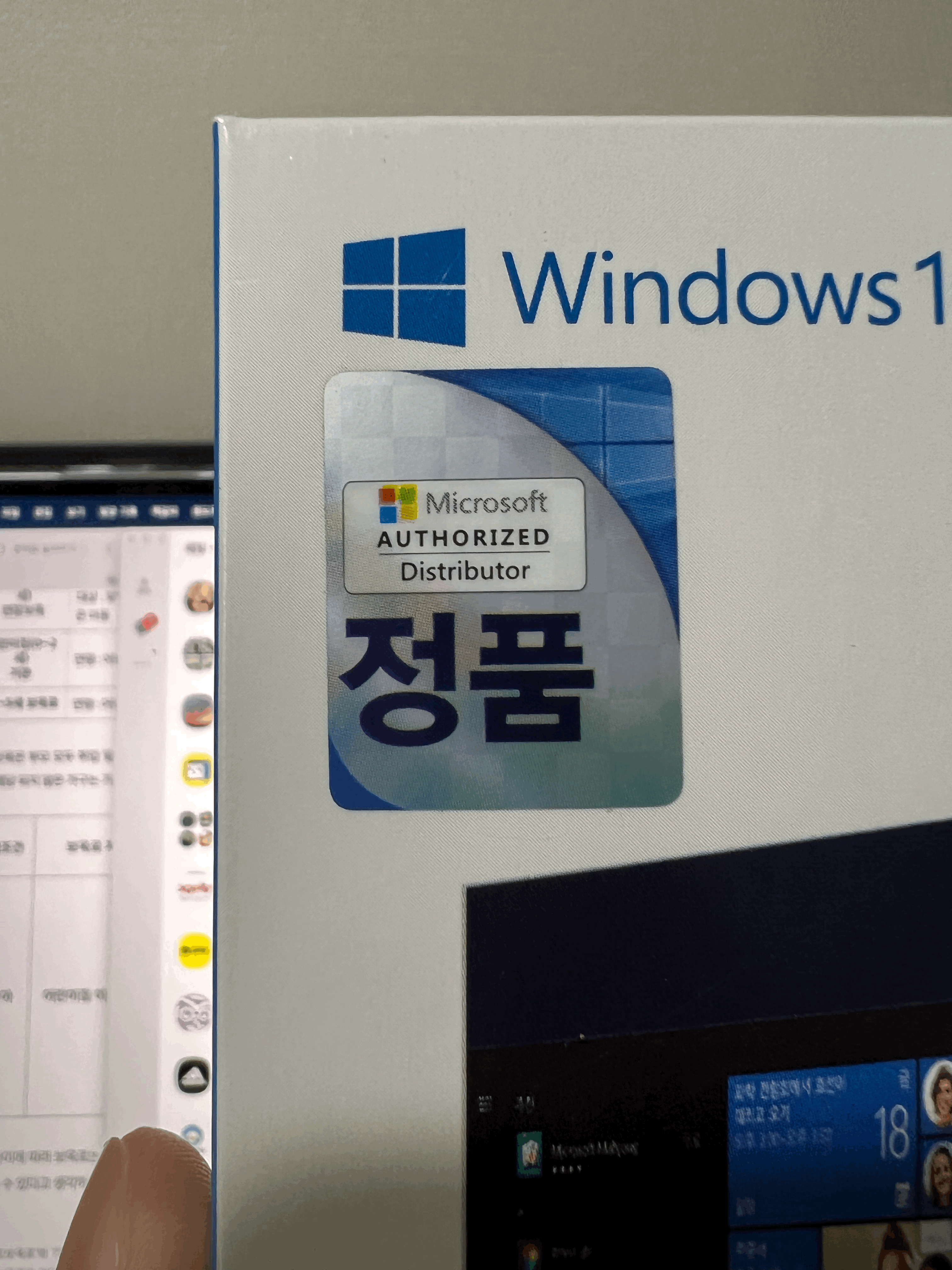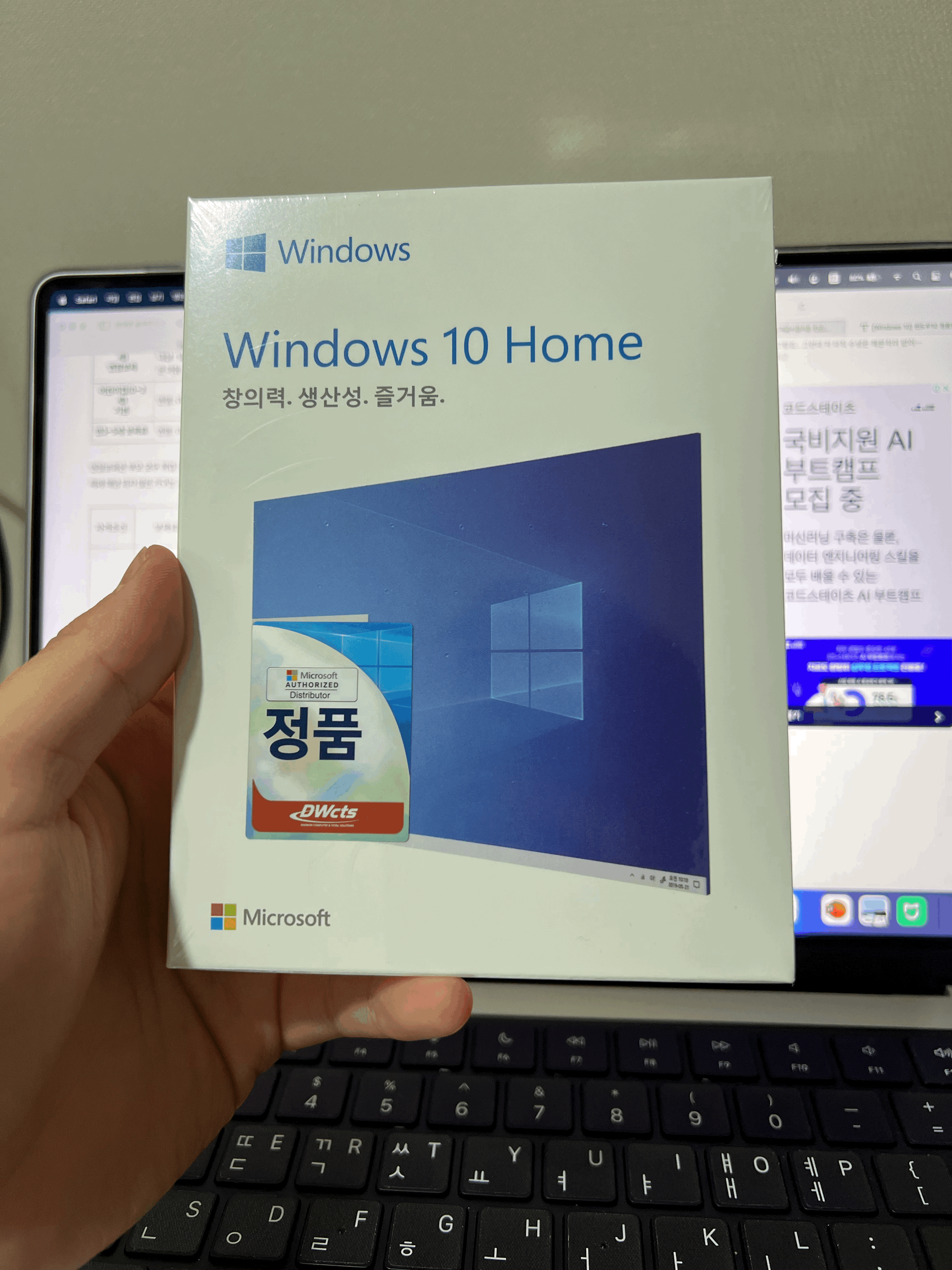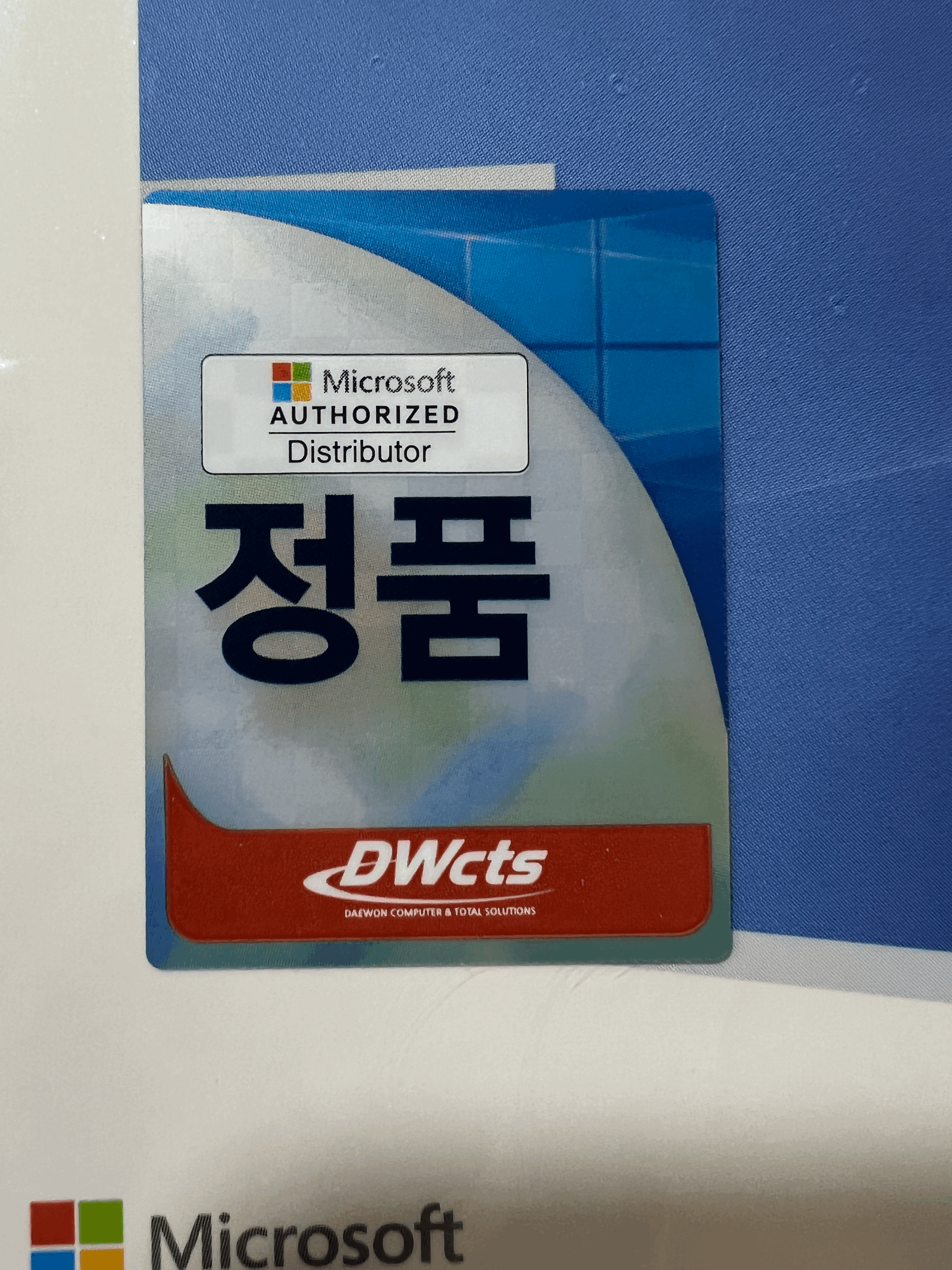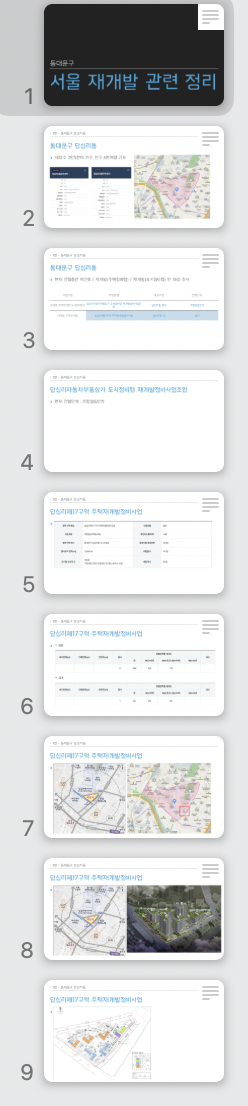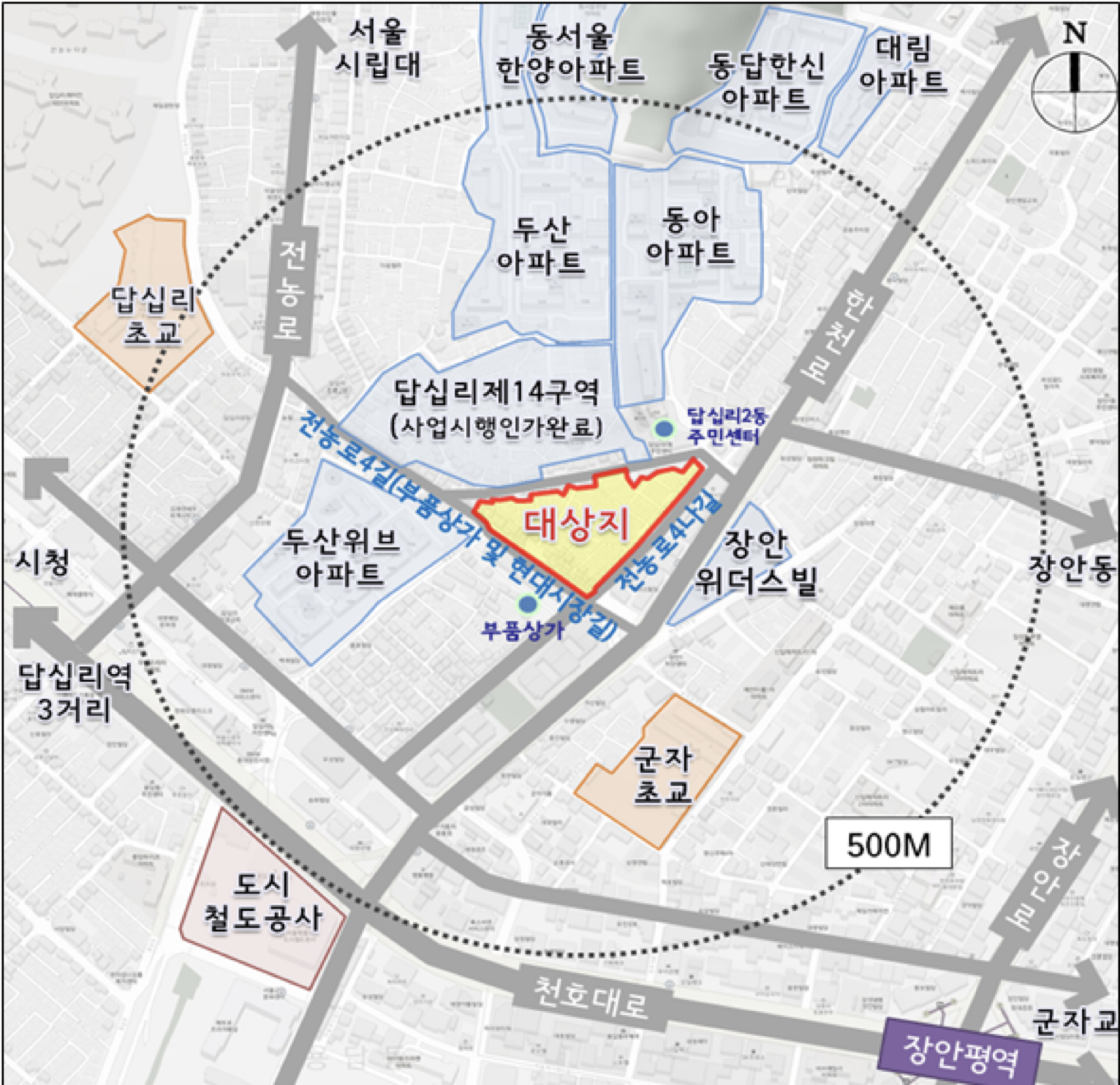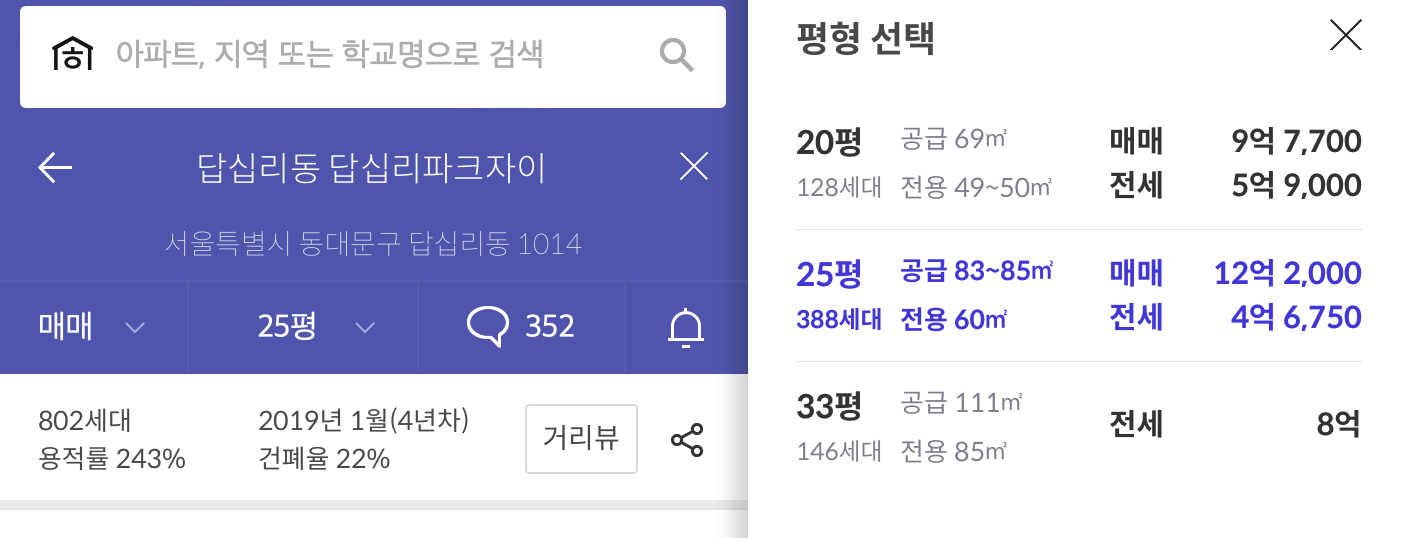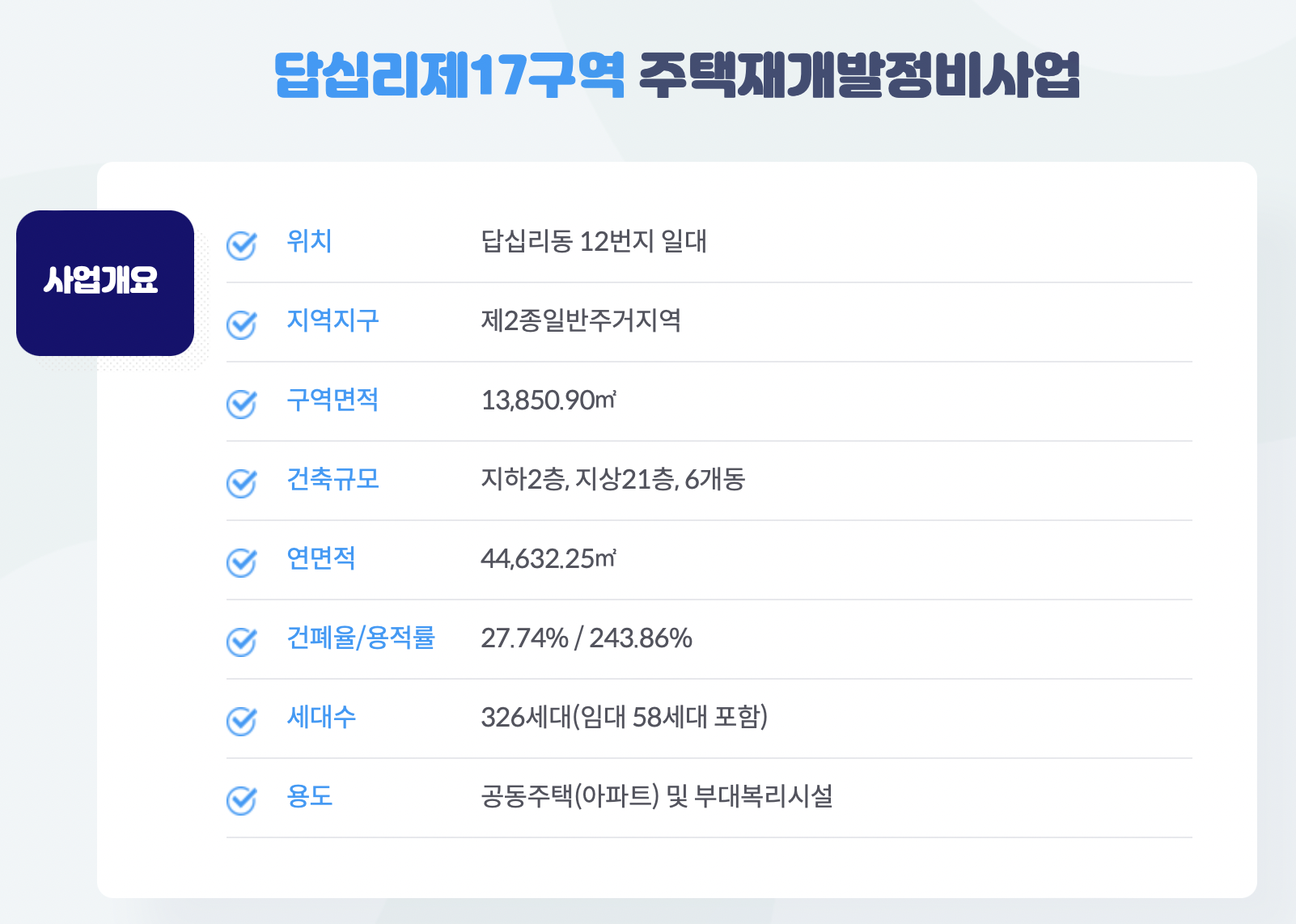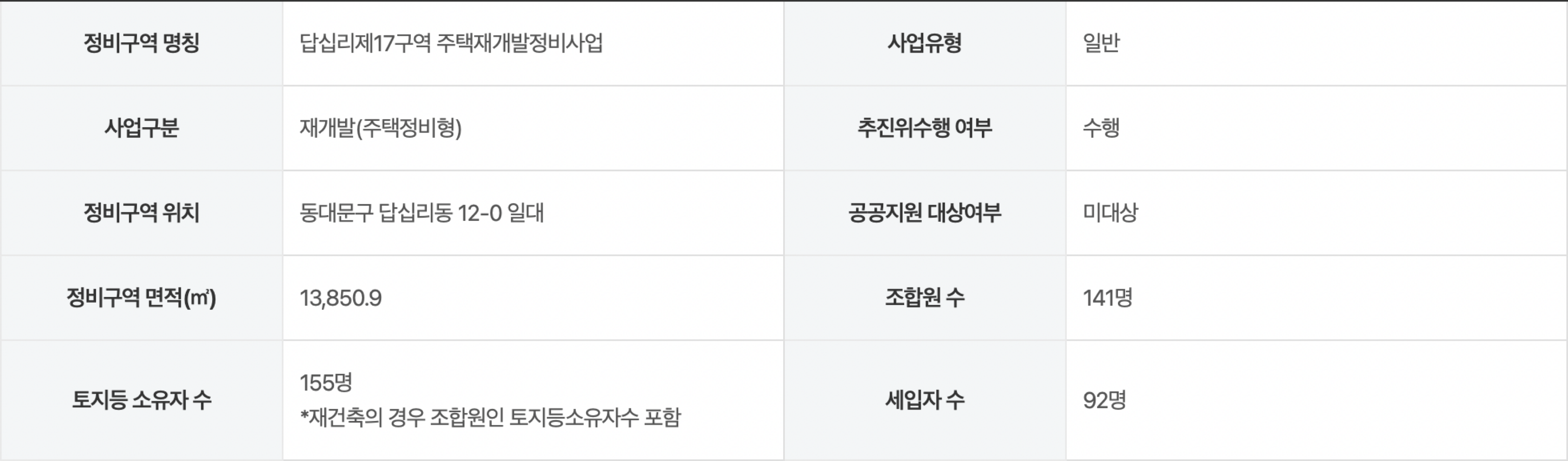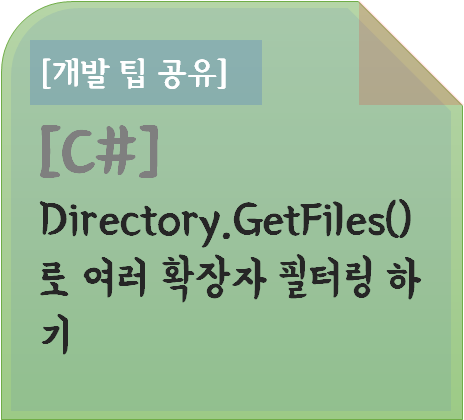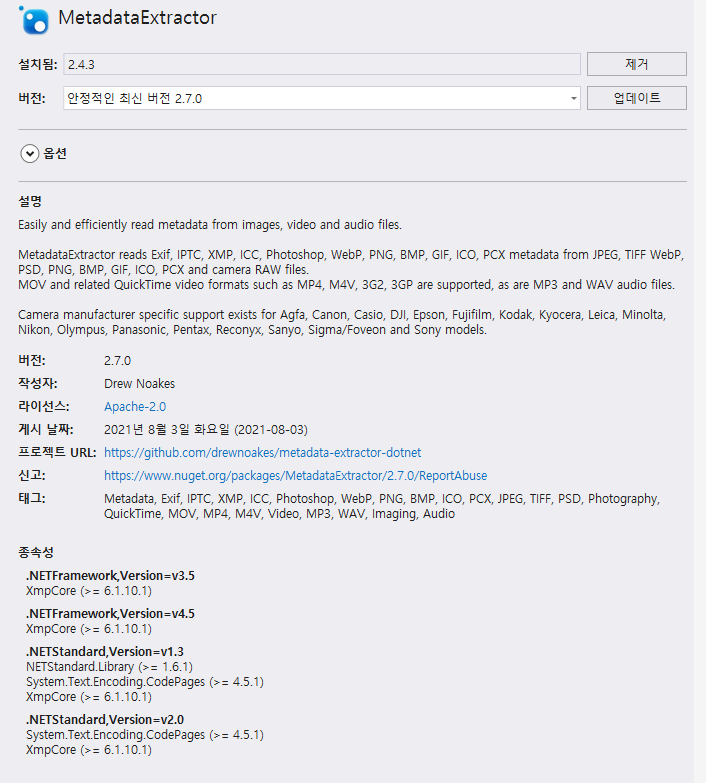안녕하세요 오늘은 맥북 에서 빠른 메모 사용 관련하여 팁 공유 및 시행 착오 공유 드립니다.
제가 처음으로 사용하게된 맥OS 기종은 m1 맥북 프로 14인치인데요,
처음부터 Monterey... 였던걸로 기억 합니다. (익숙해 지는데만 집중했었기에 업데이트를 했었는지도 기억이 나질 않습니다;;;)
Monterey 신규 기능으로 '빠른 메모' 라는 기능이 있는데요,
찾아보니 많은 유저 분들은 이 기능이 불편하기에 기능을 끄는 방법을 많이 찾아보고 계시더라고요.
하지만..
저는 '바로 메모장을 열 수 있다는 점' 때문에 생각보다 잘 사용 하고 있었는데요, (단축키 : fn 키 또는 🌐 키 + Q)
처음 메모 계속 이어서 작성할 때는 아무 문제 없이 잘 사용 하고 있던 와중에 문제가 발생했습니다.
바로 '새 메모를 하고 싶은 순간'이 온 것이었는데요, 그래서...
여기저기 찾아본 결과...
"빠른 메모에서 새 메모를 작성할 수 있는 기능은 없다(아직은)" ... 였습니다.
다만 다음 빠른 메모 실행 시 다른 메모를 실행 할 수 있게는 가능했습니다.
빠른 메모에서 새 메모를 열 수 있는 방법은...
1. 메모 앱을 연다.
2. 좌측 트리 최상단에 빠른 메모에 진입한 후, 상단 메뉴에서 새 메모 버튼으로 새 메모를 생성합니다.
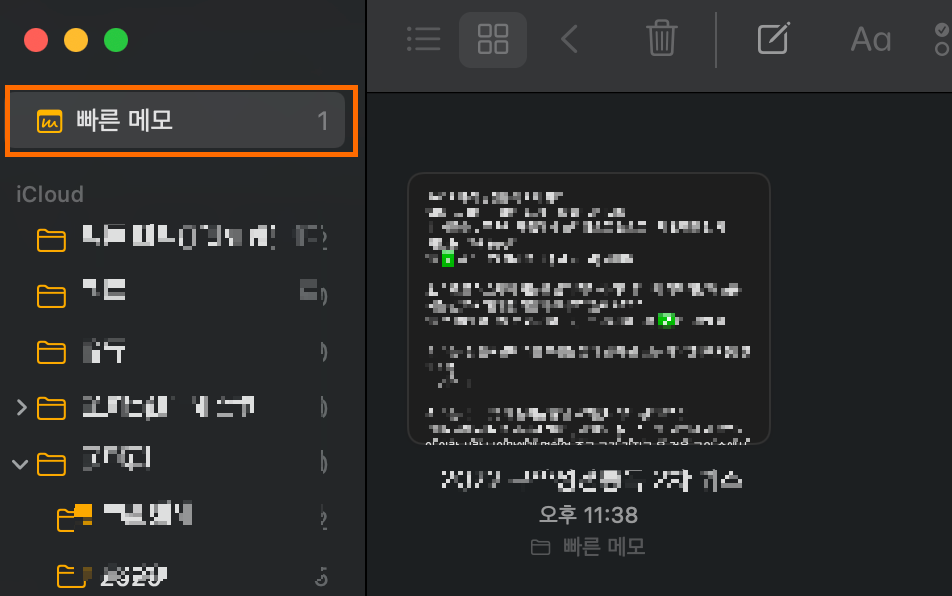

3. 생성된 메모를 확인한 후, 단축키(fn 키 또는 🌐 키 + Q) 를 입력하면 그 뒤로는 새 메모에 작성 가능합니다.

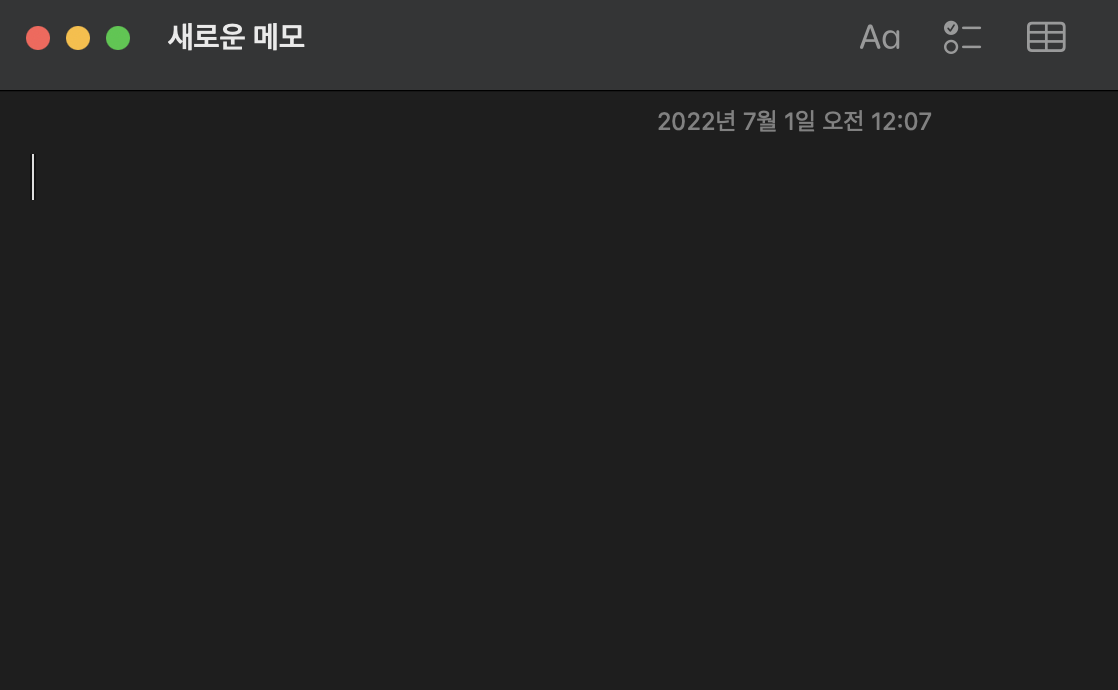
총평
꼼수를 포스팅하며 죄책감이 느껴지긴 하지만 '빠른 메모' 기능은 메모를 자주 하는 저에겐 너무 매력적인 기능이었기에 어떻게든 사용하려는 몸부림이라고 이해해 주시면 감사드리겠습니다.^^;;
혹시나 해당 기능이 가능하다거나 더 자세한 기능을 알고 계신 분이 계시다면 공유 해 주시면 해당 글을 수정하여 널리널리 공유 하도록 하겠습니다.
이상 포스팅 마치겠습니다.
'일상 > 팁 공유' 카테고리의 다른 글
| 아이와 함께 가기 좋은 제주 해수욕장!! (김녕, 코난해변, 세화) (0) | 2022.07.23 |
|---|---|
| 애플워치 셀룰러 버전 리퍼 후, 셀룰러 연결되지 않는 경우 대처법(skt)(feat. zordms0500011 호출오류) (0) | 2022.07.06 |
| 윈도우 10 패키지 정품 여부 확인 방법(구별법) (0) | 2022.06.29 |
| 라이브 포토를 손쉽게 GIF 로 변환하는 방법!! 단축어 검색 & 생성 & 편집 방법 공유!! (0) | 2020.01.09 |
| HEIC 사진 파일 열기(Windows 10) (2) | 2018.10.13 |